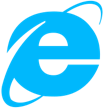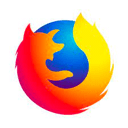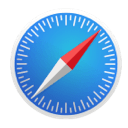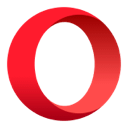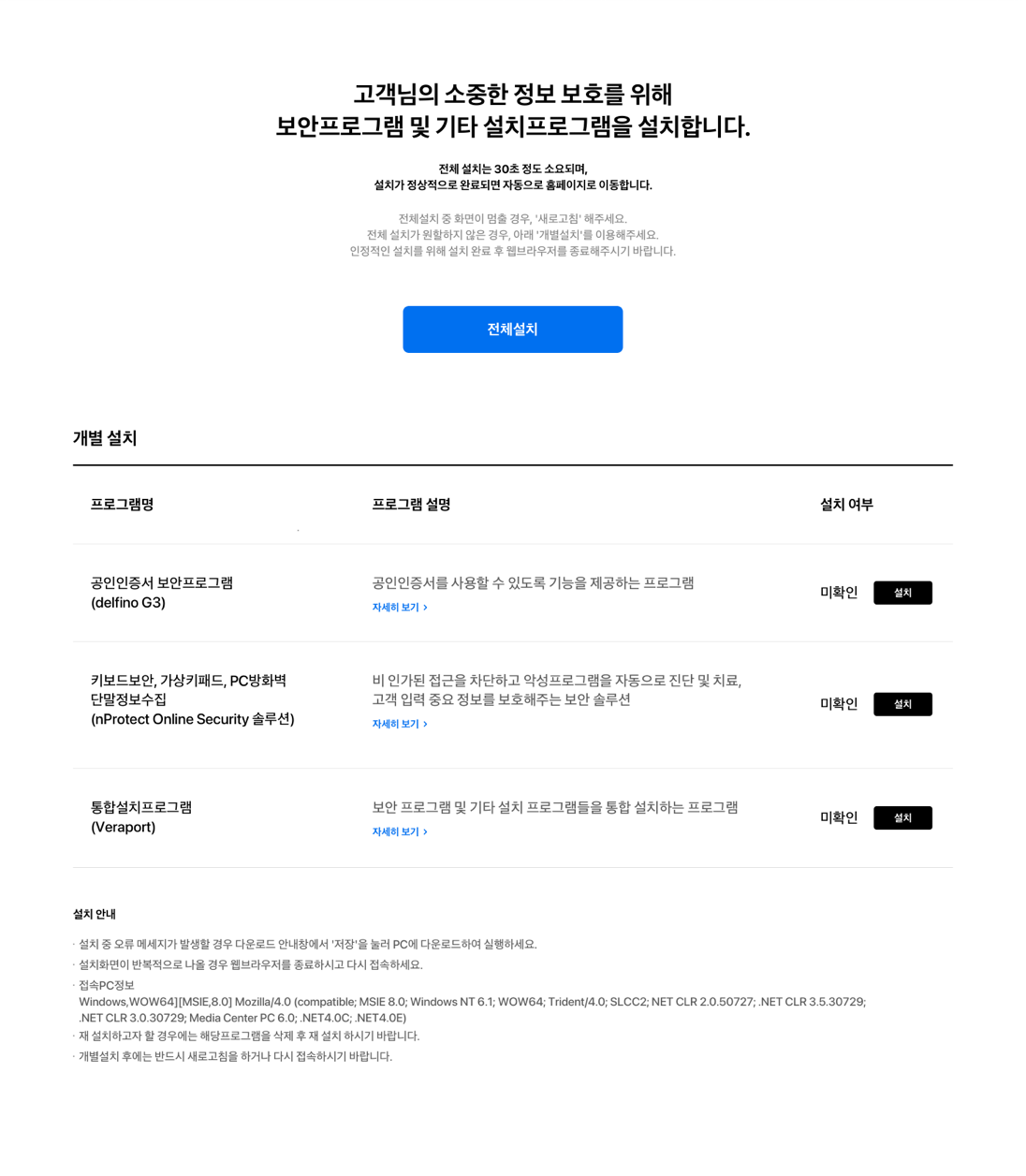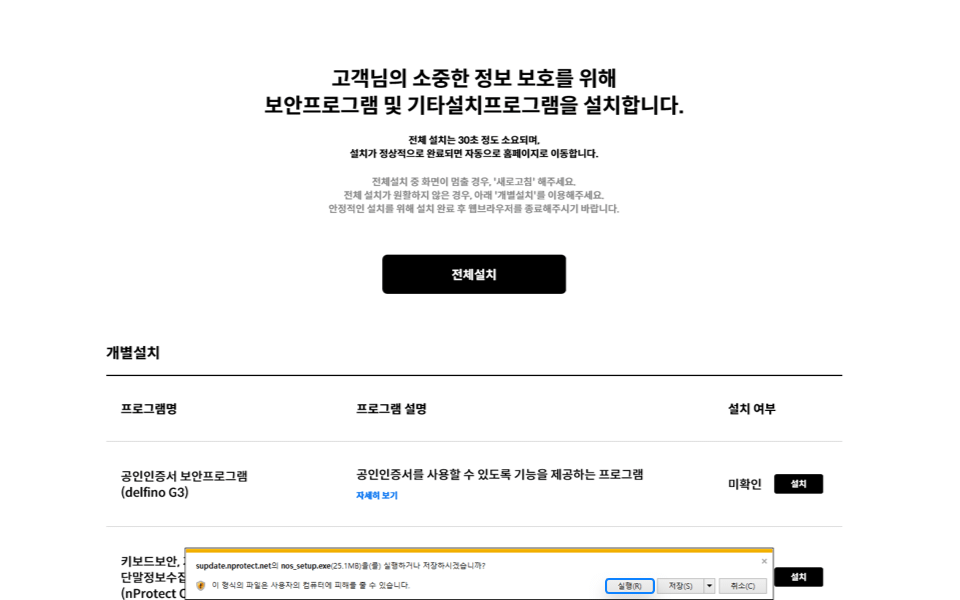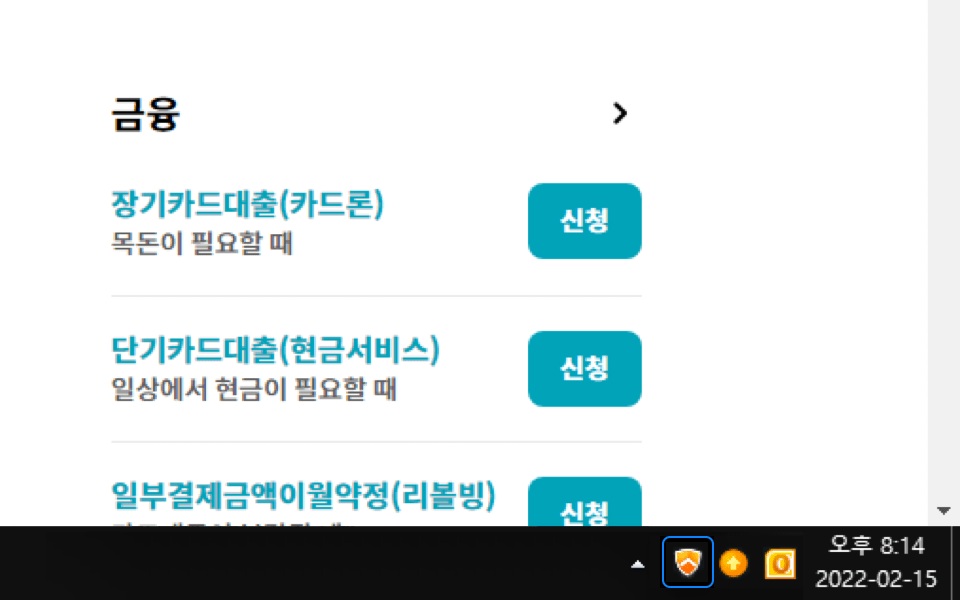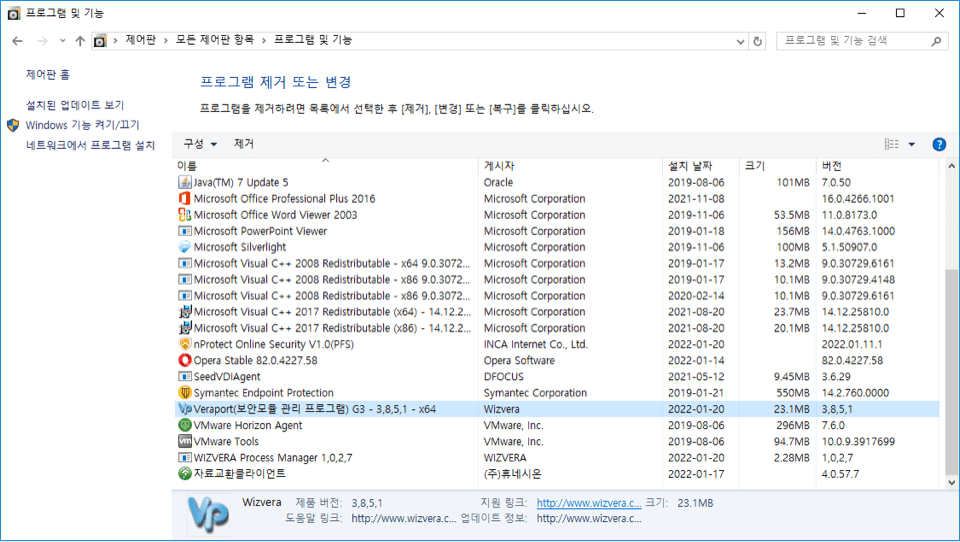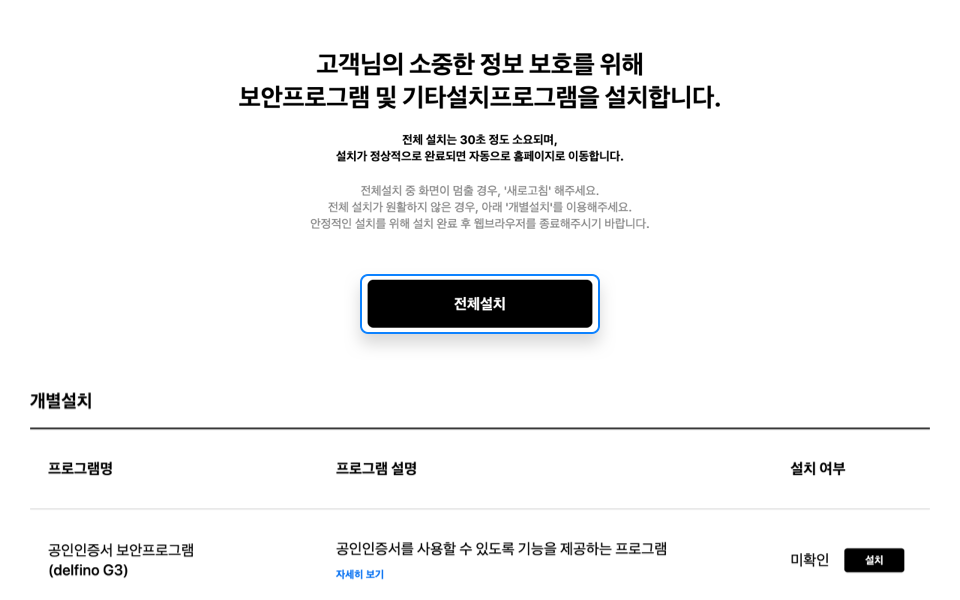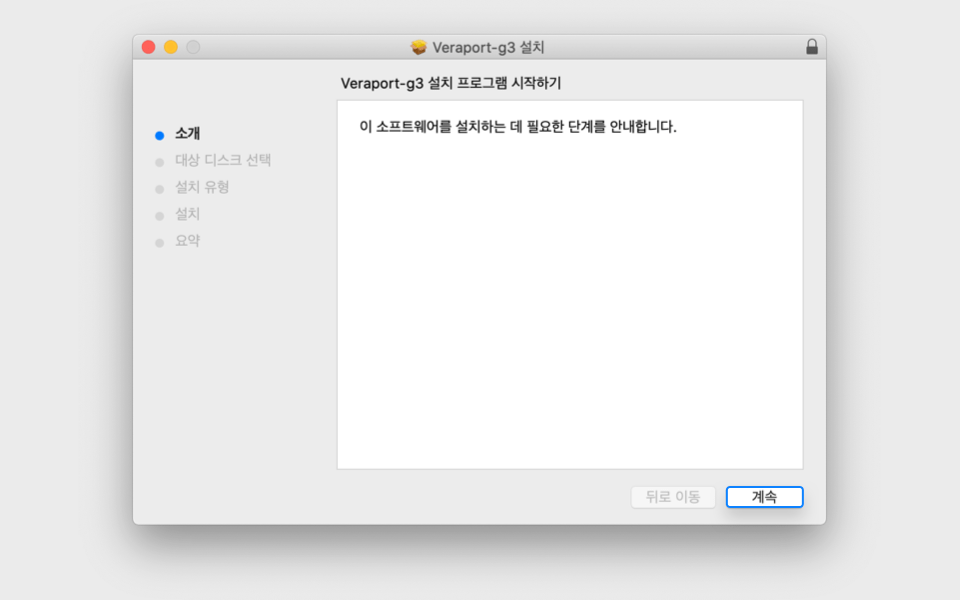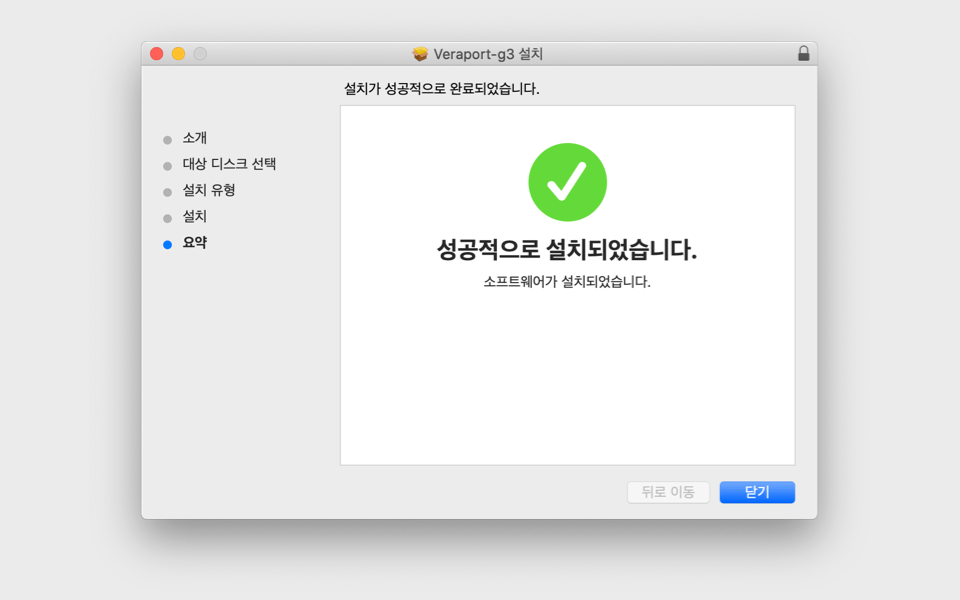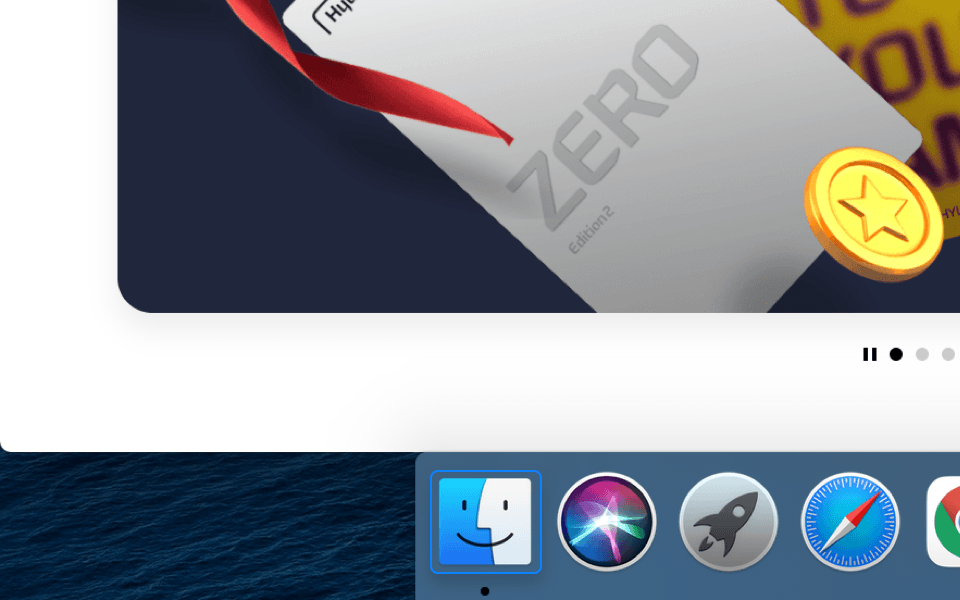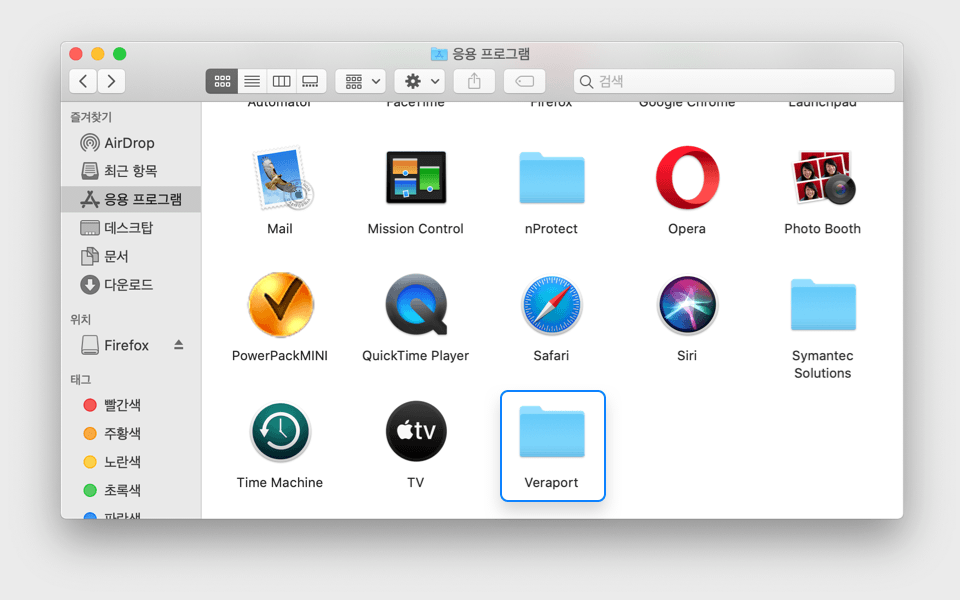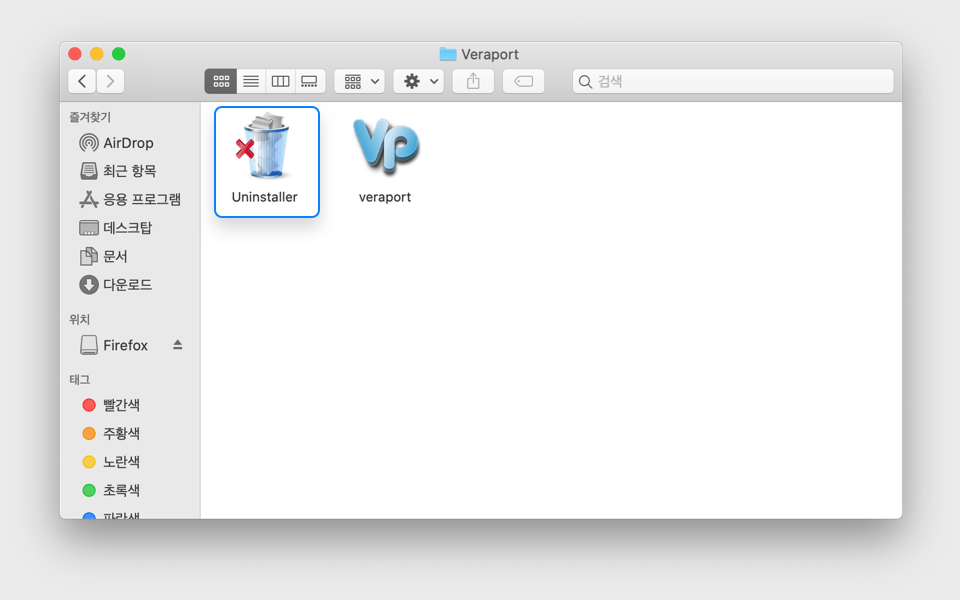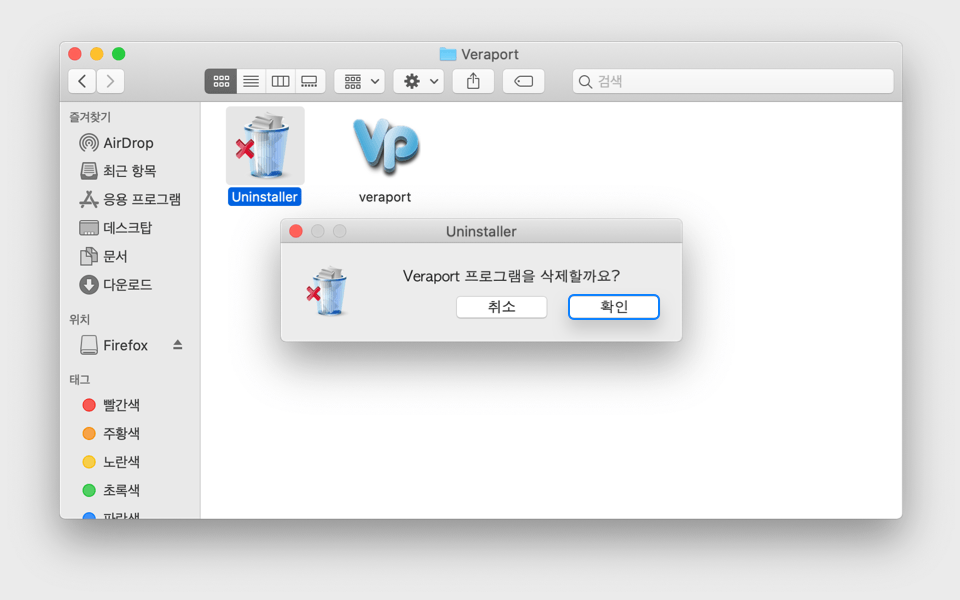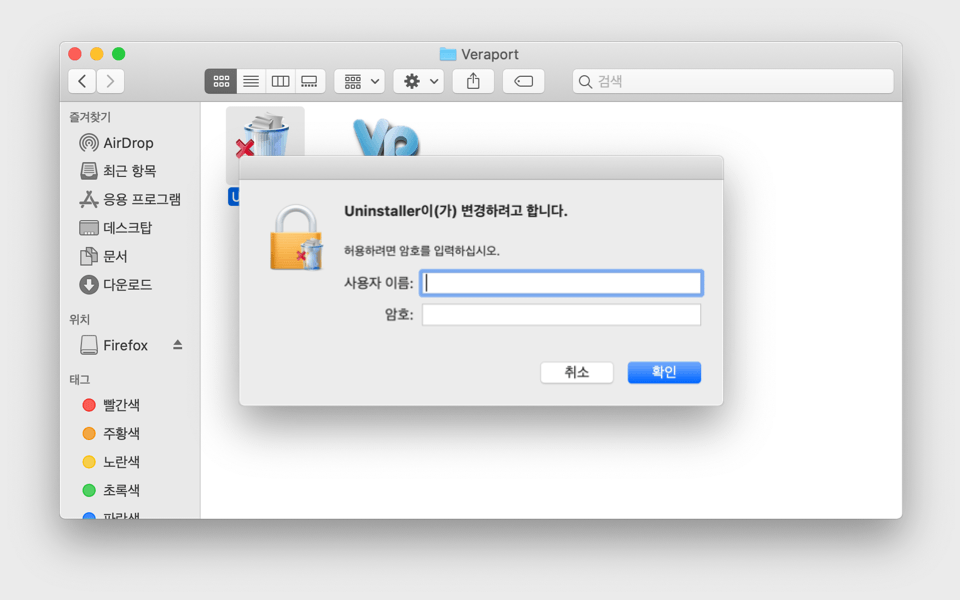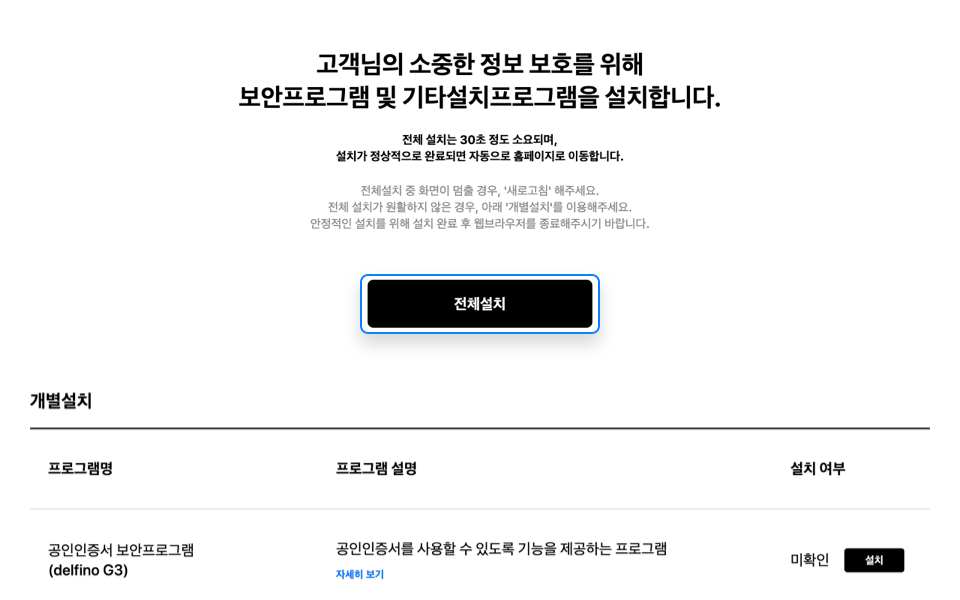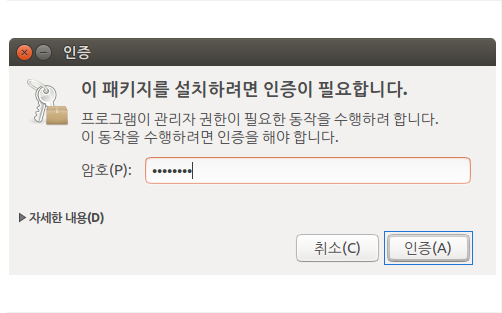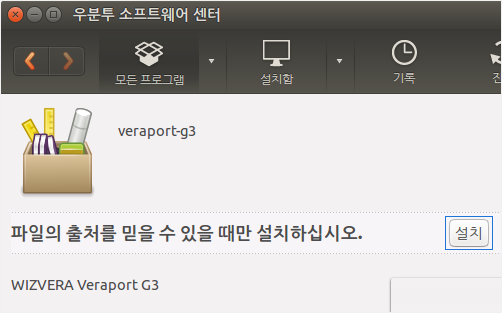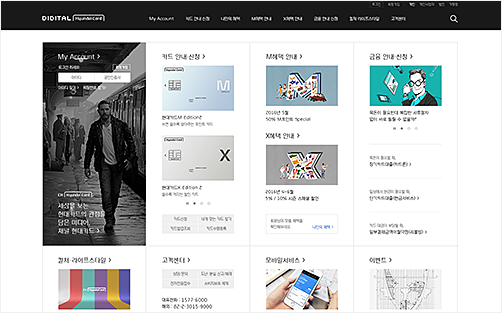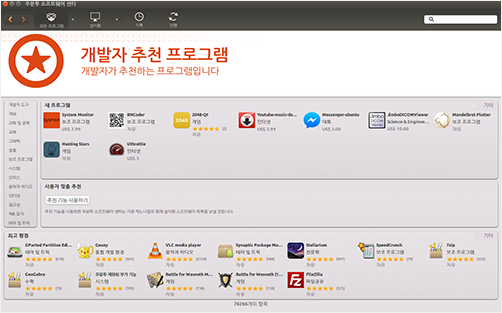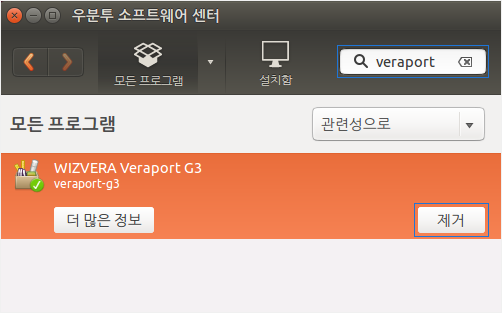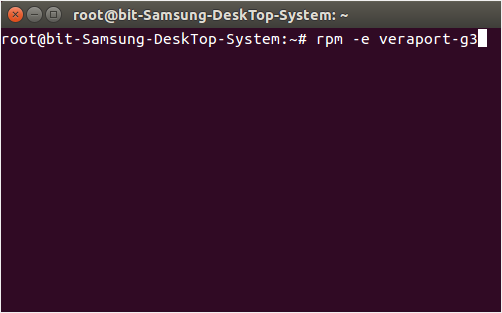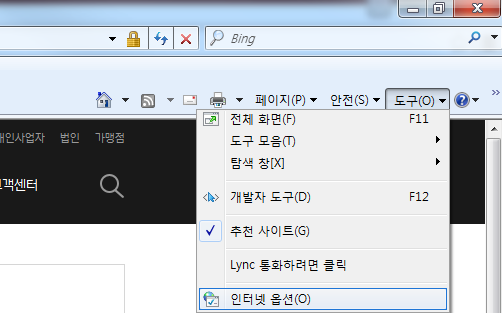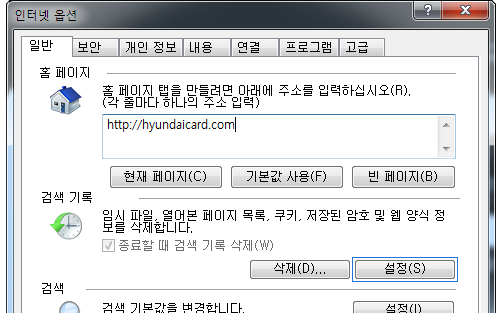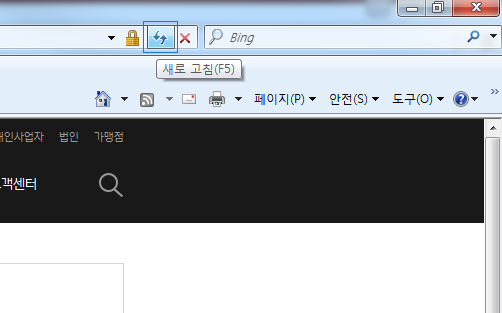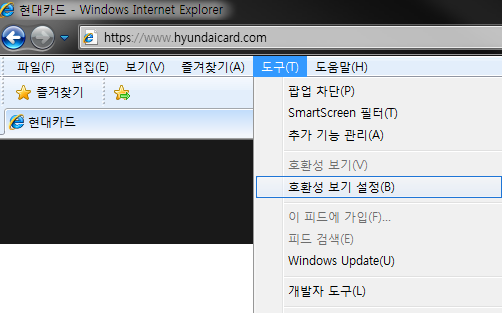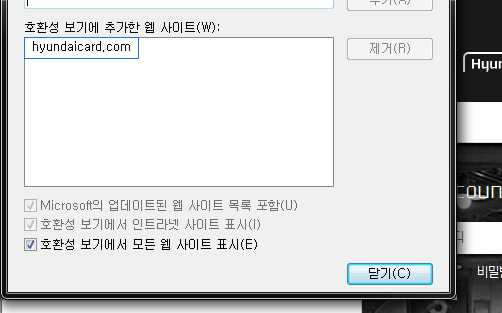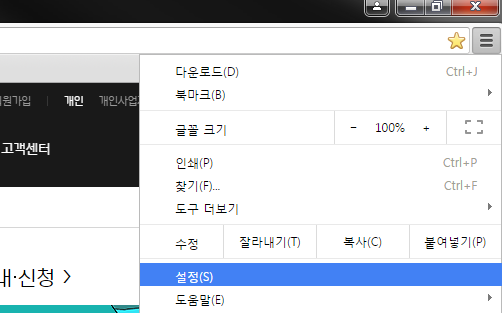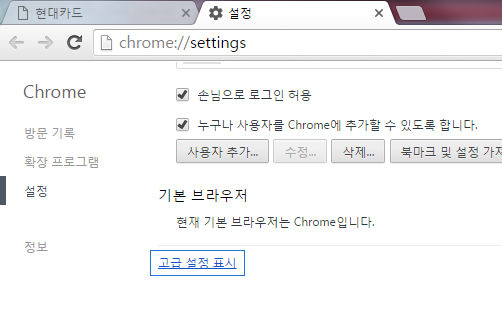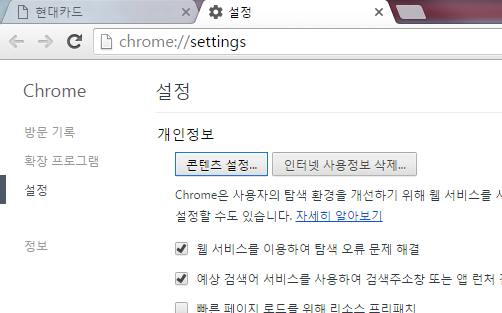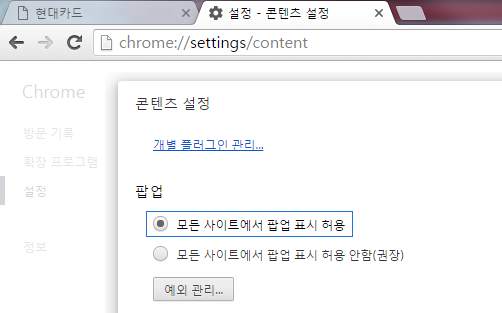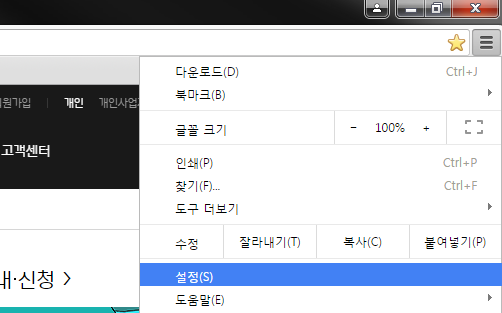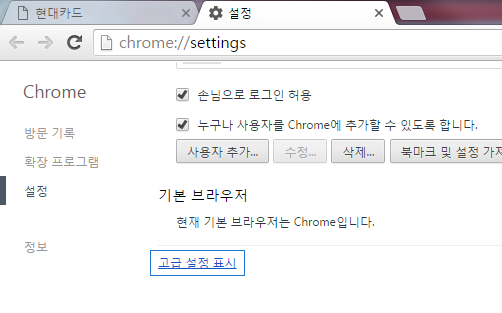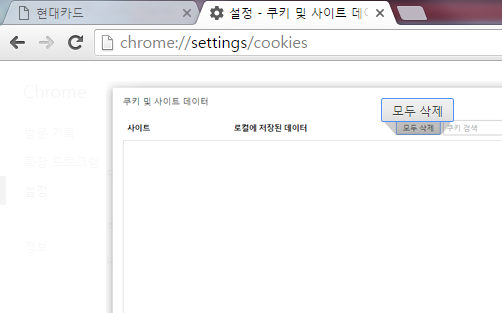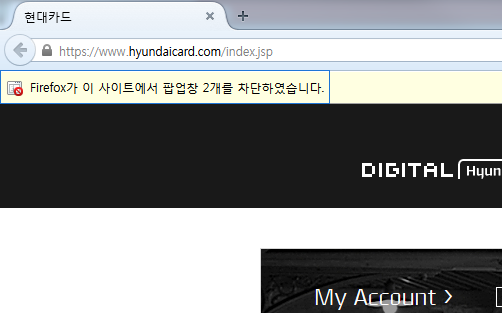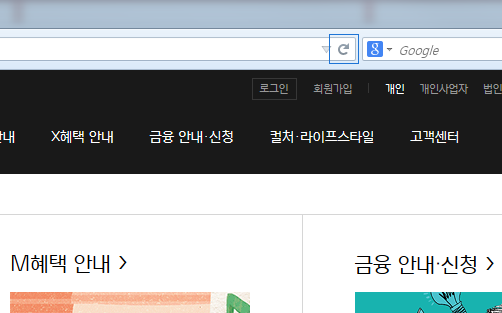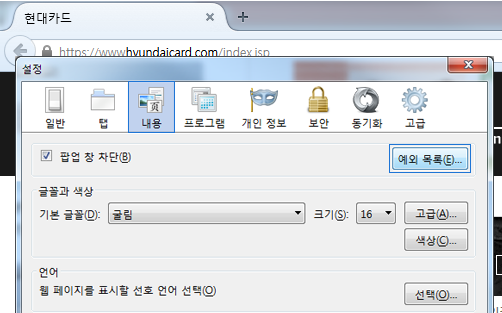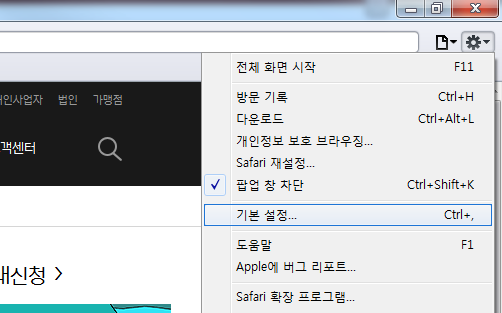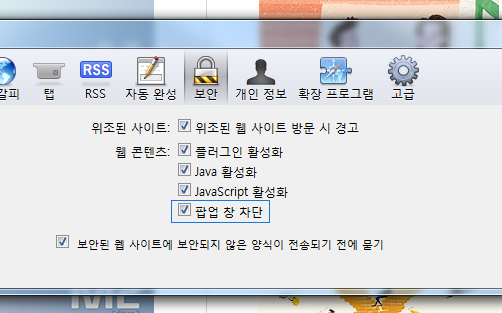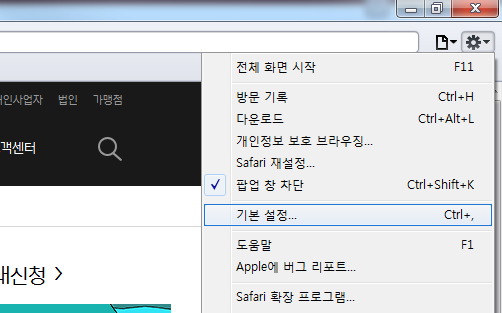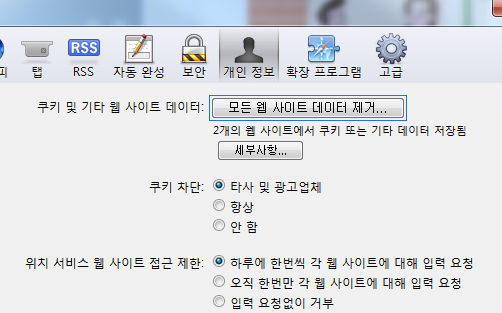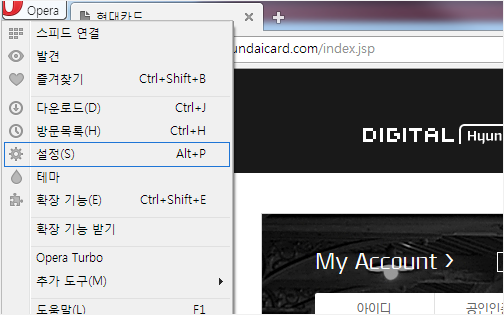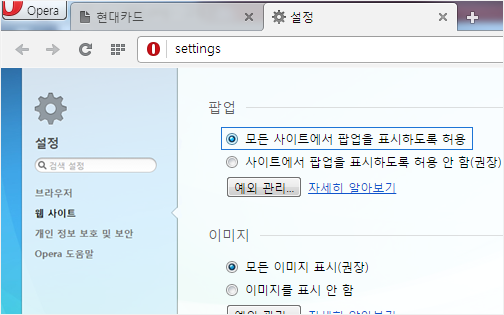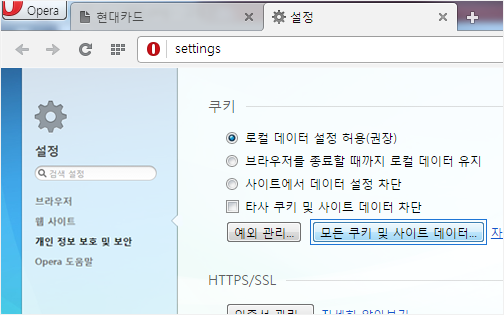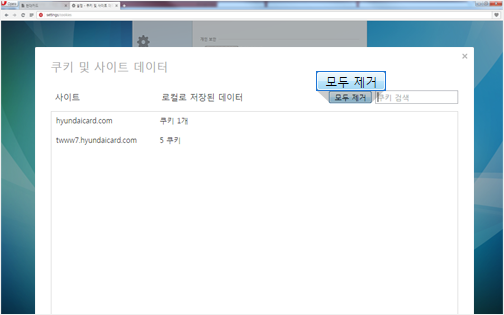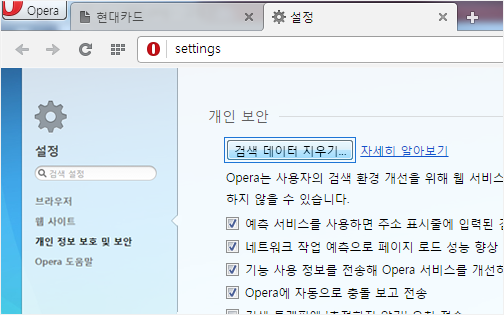인터넷 이용 및 설정 안내
현대카드 홈페이지는 Internet Explorer 7.0 이상(8.0 이상 권장)에 최적화되어 있으며, Windows 98 ~ Windows
7(32bit),
매킨토시에서 이용 가능합니다.
Windows에서 실행되는 웹 브라우저 Internet Explorer외 Chrome, Firefox, Safari, Opera에서도 이용 가능합니다.
리눅스(Linux) 등 일부 운영체제에서는 서비스 이용에 불편이 있을 수 있습니다.
웹 브라우저 설치
사용하시는 브라우저 버전을 확인 하신 후, 새로운 버전으로 업데이트 하시고 현대카드 현대카드 웹을 안전하게 이용하세요
현대카드 웹 보안유지 정책
보안 유지를 위해 로그인 하신 후 10분 이상 홈페이지 이용이 없으실 경우, 자동으로 로그아웃되며 이 경우 다시 로그인하시면 정상적으로 이용하실 수 있습니다.
통합설치(VeraPort) 프로그램
-
고객님이 인터넷 서비스에 접속 시 통합설치화면으로 이동되는 방법은
각 업체의 설치 프로그램에서 설치여부/지원여부를 확인 후 미 설치 시
통합설치 화면으로 이동하도록 처리되어 있습니다.
- 설치 여부 확인 대상 제품
-
- XecureWeb: 공인인증서 보안
- nProtect-Netizen: 개인 PC방화벽
- IPInside: 로그수집기
- TouchEn Key: 키보드 보안
VeraPort(통합설치) 프로그램의 미설치 상태에서 통합설치 화면으로 이동시
통합설치 대상 프로그램의 설치여부를 VeraPort(통합설치) 프로그램이
확인할 수 없으므로, 다운로드 기능만 제공됩니다.
VeraPort(통합설치) 프로그램 설치는 브라우저 상단 또는 하단의 "추가 기능 설치"로
설치하거나 "통합설치프로그램 다운로드" 버튼을 클릭하여 설치를 합니다.
- 통합설치프로그램 다운로드
- 미설치된 프로그램 전체를 통합설치 기능을 이용하여 설치합니다.
- 수동설치 다운로드
- 각 설치 프로그램의 수동설치파일로 사용자가 직접 설치합니다.
-
윈도우즈 지원환경
윈도우즈 지원환경OS, IE
7.0 이상, 엣지, 파이어폭스
32.0 이상, 사파리
5.1.7 이상, 오페라
25.0 이상, 크롬
38.0 이상, XP(SP3), Vista, Windows 7 ~ 10로 구성된 표입니다.
| OS |
IE
7.0 이상 |
엣지 |
파이어폭스
32.0 이상 |
사파리
5.1.7 이상 |
오페라
25.0 이상 |
크롬
38.0 이상 |
| XP(SP3) |
지원 |
지원 |
지원 |
지원 |
지원 |
지원 |
| Vista |
지원 |
지원 |
지원 |
지원 |
지원 |
지원 |
| Windows 7 ~ 10 |
지원 |
지원 |
지원 |
지원 |
지원 |
지원 |
맥OS 지원환경
맥OS 지원환경OS, 사파리, 파이어폭스, 크롬, 오페라, OS X 10.6 이상로 구성된 표입니다.
| OS |
사파리 |
파이어폭스 |
크롬 |
오페라 |
| OS X 10.6 이상 |
5.1.10 이상 |
32.0 이상 |
38.0 이상 |
25.0 이상 |
리눅스 지원환경
리눅스 지원환경OS, 파이어폭스, 크롬, 오페라, OS X 10.6 이상로 구성된 표입니다.
| OS |
파이어폭스 |
크롬 |
오페라 |
| OS X 10.6 이상 |
5.1.10 이상 |
32.0 이상 |
38.0 이상 |
25.0 이상 |
-
설치안내
-
STEP 1
프로그램안내의 "다운로드" 버튼을 클릭하여 "저장"을 선택하고 저장 위치를 확인하신 후 수동설치 프로그램을
PC에 저장하거나 실행하여
주십시오.
-
STEP 2
브라우저가 실행중인 상태에서는 수동설치가 실행되지 않으므로, 실행중인 모든 브라우저를 종료합니다.
-
STEP 3
설치 후 브라우저를 재실행하여 인터넷 서비스에 재 접속합니다.
삭제안내
-
STEP 1
[제어판] > [프로그램 관리] or [프로그램 추가/제거] > Veraport(보안모듈 관리
프로그램) G3 선택 후
"제거" 버튼을 클릭합니다.
-
STEP 2
삭제 동의에 "예"를 클릭하여 프로그램을 삭제합니다.
설치안내
-
STEP 1
프로그램안내의 "다운로드" 버튼을 클릭하여 "저장"을 선택하고 저장 위치를 확인하신 후 수동설치 프로그램을
PC에 저장하여 주십시오.
-
STEP 2
브라우저가 실행중인 상태에서는 수동설치가 실행되지 않으므로, 실행중인 모든 브라우저를 종료합니다.
Veraport-g3.pkg를 클릭 후 설치파일을 실행시켜 프로그램을 설치합니다.
-
STEP 3
설치 후 브라우저를 재실행하여 인터넷 서비스에 재 접속합니다.
삭제안내
-
STEP 1
[Finder] 선택 [응용프로그램]선택합니다.
-
STEP 2
응용프로그램 중 VeraPort를 선택합니다.
-
STEP 3
Uninstaller.app 을 클릭합니다.
-
STEP 4
삭제 여부 질의에 "확인"을 클릭하여 프로그램을 삭제합니다.
-
STEP 5
삭제 권한 여부 확인창에서 관리자 권한의 계정/암호를 입력 후 "승인"을 클릭하여 프로그램을 삭제합니다.
설치안내
-
STEP 1
프로그램안내의 "전체설치" 버튼을 클릭하여 저장 위치를 확인하신 후 수동설치 프로그램을 PC에 실행하여
주십시오.
-
STEP 2
브라우저가 실행중인 상태에서는 수동설치가 실행되지 않으므로, 실행중인 모든 브라우저를 종료합니다.
veraport_x.x.x.x_i386.deb 또는 veraport_x.x.x.x_i386.rpm을 클릭 후 설치파일을 실행시켜 프로그램을
설치합니다.(Ubuntu만 해당)
-
STEP 3
설치 권한 여부 확인창에서 관리자 권한의 계정/암호를 입력 후 "인증"을 클릭하여 프로그램설치를 진행합니다.
-
STEP 4
설치 진행 후 Start Veraport를 선택하여 Veraport를 실행시킵니다. (혹은 터미널에서
Veraport를 입력합니다.)
-
STEP 5
설치 후 브라우저를 재실행하여 인터넷 서비스에 재 접속합니다.
삭제안내
-
STEP 1
[우분투 소프트웨어 센터]를 실행합니다.
-
STEP 2
VeraPort를 검색(검색창에 "VeraPort" 입력하고 Search) 하신 후 제거를 선택합니다.
리눅스 삭제안내(Fedora)
-
STEP 1
터미널을 실행하시고 root계정으로 전환하신 후 입력창에 rpm -e veraport-g3를 입력하시면 삭제가
완료됩니다.
인터넷 익스플로러 설정 변경
-
특정 페이지 이용 시 에러 메시지가 나타날 경우 인터넷 설정 변경 및 임시 인터넷 파일 삭제를 진행 하신 후 이용해 주시기
바랍니다.
설치안내
-
STEP 1
[도구] 메뉴의 [인터넷 옵션(O)]을 클릭합니다.
-
STEP 2
[일반] 탭의 중앙에 있는 [임시 인터넷 파일] 항목의 [설정(S)]을 클릭합니다.
-
STEP 3
[페이지 새 버전 확인] 옵션 선택과 [사용할 디스크 공간] 크기를 설정합니다.
-
STEP 4
[확인] 버튼을 클릭해 빠져나옵니다.
-
STEP 5
[새로 고침] 버튼을 클릭하시면, 정상적인 화면을 보실 수 있습니다.
특정 페이지 이용 시 에러 메시지 또는 페이지가 정상적으로 보이지 않을 경우 Internet Explorer 8 이상에서
제공하는 호환성 보기 기능을 통해 홈페이지 서비스를 정상적으로 이용하실 수 있습니다.
아래 방법 중 한가지에 대해 설정을 변경 진행하신 후 이용해 주시기 바랍니다.
아래 설정 방법은 운영체제(OS) Windows 7에서 Internet Explorer 10.0 이용 시 입니다.
설치안내
-
STEP 1
[도구] 메뉴의 [인터넷 옵션(O)]을 클릭합니다.
-
STEP 2
상단의 [도구(T)] 메뉴를 선택 후 [호환성 보기(V)] 메뉴를 클릭합니다.
상단의 주소표시줄에 호환성 보기 아이콘이 파란색으로 활성화 됩니다.
-
STEP 3
상단의 [도구(T)] 메뉴를 선택 후 [호환성 보기(V)] 메뉴를 클릭합니다.
[추가(A)] 버튼을 클릭 후 현대카드 홈페이지 URL를 추가합니다.
상단의 [호환성 보기]아이콘을 클릭합니다.
-
멀티브라우저별 특성에 따라 팝업 창 차단이 기본설정으로 되어 있는 경우 페이지가 확인되지 않을 수 있으니 아래 안내에 따라 설정을 변경하신
후 이용해 주시기
바랍니다.
인터넷 익스플로러(IE)와 동시에 사용하시는 경우, 임시 인터넷 파일 삭제를 먼저 진행해 주십시오.
팝업설정 변경
-
STEP 1
상단의 환경설정 아이콘을 선택 하신 후 [설정(S)]을 클릭합니다.
-
STEP 2
설정 페이지 하단의 [고급 설정 표시]를 선택합니다.
-
STEP 3
개인정보 설정 중 [콘텐츠 설정] 버튼을 클릭 합니다.
-
STEP 4
[팝업]항목의 [모든 사이트에서 팝업 표시 허용]을 선택한 후 [확인] 버튼을 클릭합니다.
캐시삭제
-
STEP 1
상단의 [도구(T)] 메뉴를 선택 후 [호환성 보기(V)] 메뉴를 클릭합니다.
-
STEP 2
설정 페이지 하단의 [고급 설정 표시]를 선택합니다.
-
STEP 3
개인정보 설정 중 [인터넷 사용정보 삭제] 버튼을 클릭 합니다.
-
STEP 4
모든 항목을 선택 하신 후 [인터넷 사용정보 삭제] 버튼을 클릭합니다.
-
멀티브라우저별 특성에 따라 팝업 창 차단이 기본설정으로 되어 있는 경우 페이지가 확인되지 않을 수 있으니 아래 안내에 따라 설정을 변경하신
후 이용해 주시기
바랍니다.
인터넷 익스플로러(IE)와 동시에 사용하시는 경우, 임시 인터넷 파일 삭제를 먼저 진행해 주십시오.
팝업설정 변경
-
STEP 1
팝업 차단이 설정되어 있어 아래와 같이 팝업 차단 메시지가 나옵니다.
[설정] 버튼을 클릭하여 [팝업창 허가]를 선택합니다.
-
STEP 2
팝업창 허가 후 반드시 브라우저의 [새로고침] 아이콘을 클릭하거나 또는 [Ctrl + R]을 실행합니다.
-
STEP 3
설정된 내용은 왼쪽 상단 Firefox 탭 메뉴를 선택하신 후 [설정] → [내용] → [예외 목록] 에서 확인이
가능합니다.
캐시삭제
-
STEP 1
왼쪽 상단 Firefox 탭 메뉴를 선택하신 후 [설정] → [고급] → [네트워크] 에서 [캐쉬된 웹 페이지]
부분의 [삭제] 버튼을 클릭
합니다.
-
멀티브라우저별 특성에 따라 팝업 창 차단이 기본설정으로 되어 있는 경우 페이지가 확인되지 않을 수 있으니 아래 안내에 따라 설정을 변경하신
후 이용해 주시기
바랍니다.
인터넷 익스플로러(IE)와 동시에 사용하시는 경우, 임시 인터넷 파일 삭제를 먼저 진행해 주십시오.
팝업설정 변경
-
STEP 1
상단의 환경설정 아이콘을 선택 하신 후 [기본 설정(Ctrl + ,)]을 클릭합니다.
-
STEP 2
[설정] 버튼을 클릭하여 [팝업창 허가]를 선택합니다.
캐시삭제
-
STEP 1
상단의 환경설정 아이콘을 선택 하신 후 [기본 설정(Ctrl + ,)]을 클릭합니다.
-
STEP 2
[개인 정보]를 선택하신 후 [모든 웹 사이트 데이터 제거] 버튼을 클릭합니다.
-
멀티브라우저별 특성에 따라 팝업 창 차단이 기본설정으로 되어 있는 경우 페이지가 확인되지 않을 수 있으니 아래 안내에 따라 설정을 변경하신
후 이용해 주시기 바랍니다.
인터넷 익스플로러(IE)와 동시에 사용하시는 경우, 임시 인터넷 파일 삭제를 먼저 진행해 주십시오.
팝업설정 변경
-
STEP 1
왼쪽 상단의 Opera 탭 메뉴를 선택하신 후 [설정] → [환경설정(Ctrl + F12)]를 클릭합니다.
-
STEP 2
[일반] 메뉴를 선택하신 후 팝업창 항목 중 [모든 팝업창 열기] 항목으로 선택 변경하신 후 [확인] 버튼을
클릭합니다.
캐시삭제
-
STEP 1
왼쪽 상단의 Opera 탭 메뉴를 선택하신 후 [설정]을 클릭합니다.
-
STEP 2
[개인 정보 보호 및 보안] 메뉴를 선택하신 후 [모든 쿠키 및 사이트 데이터] 버튼을 클릭합니다.
-
STEP 3
쿠키 및 사이트 데이터 에서 [모두 제거] 버튼을 클릭합니다.
-
STEP 4
[개인 정보 보호 및 보안] 메뉴를 선택하신 후 [검색 데이터 지우기] 버튼을 클릭합니다.
-
STEP 5
기본 선택항목이 유지된 상태에서 [검색 데이터 지우기] 버튼을 클릭합니다.
웹 접근성안내
-
- 가상커서설정 화면으로 이동합니다. (Ctrl+Shift+F9)
- 숨긴내용 읽기 해제, 변경내용 자동구성 선택으로 설정 후 확인버튼을 클릭하여 저장합니다.
-
- 센스리더를 띄웁니다. (Ctrl+\)
- 음성설정(Alt+S) > 세부설정(D) 메뉴를 선택합니다.
- 구두점 읽기 문장 + 수학기호읽기 설정 후 적용버튼을 클릭하여 저장합니다.
-
로그인 후 10분 동안 거래나 화면이동이 없을 시 자동으로 로그아웃 되며, 로그아웃 3분전에 로그인 연장 화면으로 전환됩니다.
- 웹접근성 안내는 윈도우 운영체제에서 스크린리더(센스리더 프로페셔널 2.0)를 사용하는 분들에게 이용편의를 위한 방법을 설명합니다.
- 센스리더 프로페셔널 2.0에서 다음과 같이 환경설정을 하셔야 서비스의 내용을 제대로 이해하고 사용할 수 있습니다.